# Connect Device
Several of the best Premium+ features, require pairing your node with your account at myndoebtc.com, including the following.
- Remote SCB Backup
- Lightning Watchtwer
- Monitor Node Info
Pairing a node is simple. It only requires the following steps, some of which may be done already.
- Login or Register at mynodebtc.com
- Add your product to your account
- Open "My Devices" to get Access Token
- Paste it into your node's Premium+ Page
# Login or Register
The first step to setting up Premium+ is to make sure you have an account on mynodebtc.com. There, you can login or register if you have not previously setup an account.
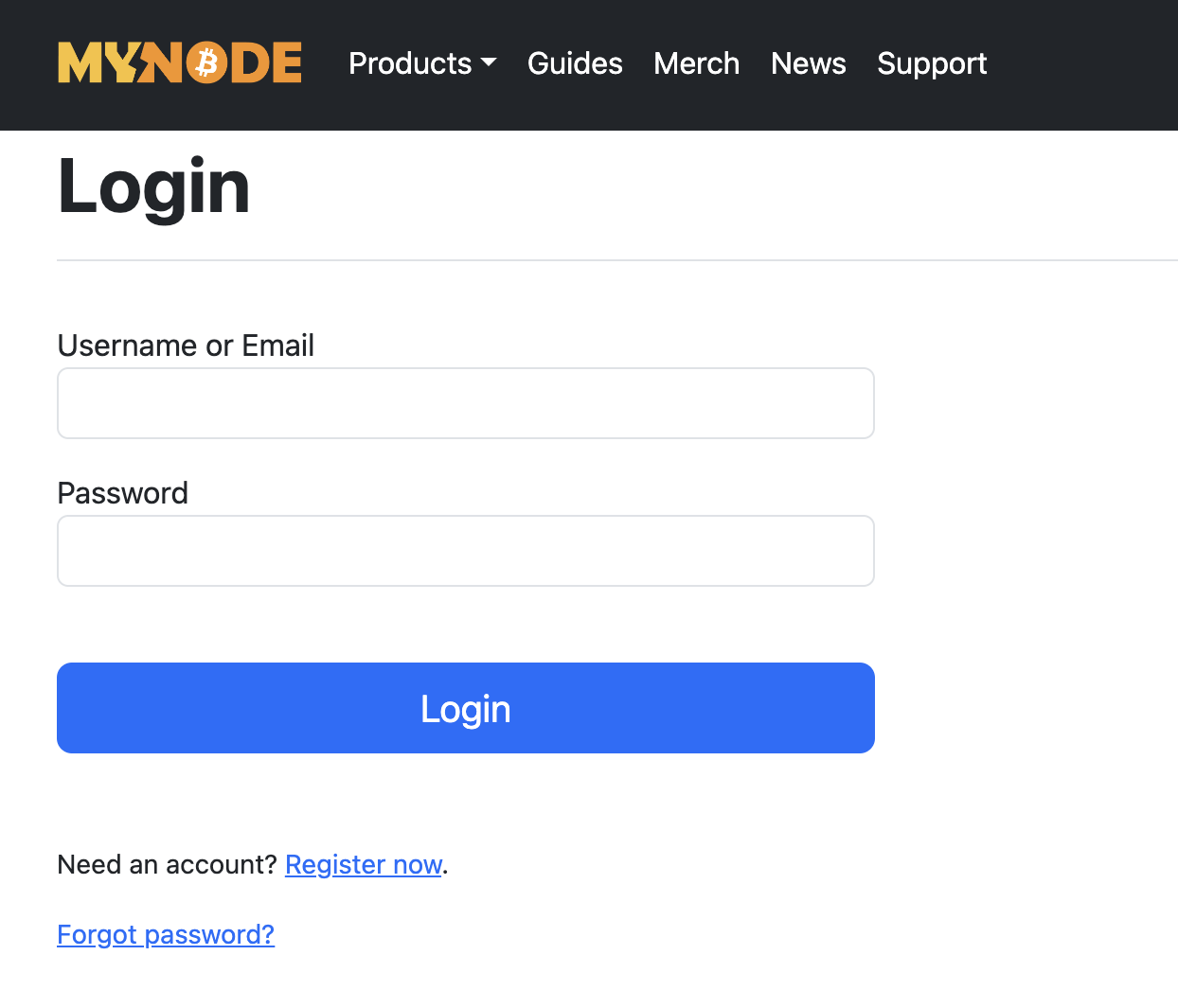
Note: Placing an order does not automatically create an account.
# Add Product Key
Once you've registered and logged in, the next step is to visit the Product Key page. Here, you can add your product key, which is tied to your Premium+ subscription.
To add your product key type your key into the text field and click the "Add Key" button. If successful, it should appear in a list of product keys.
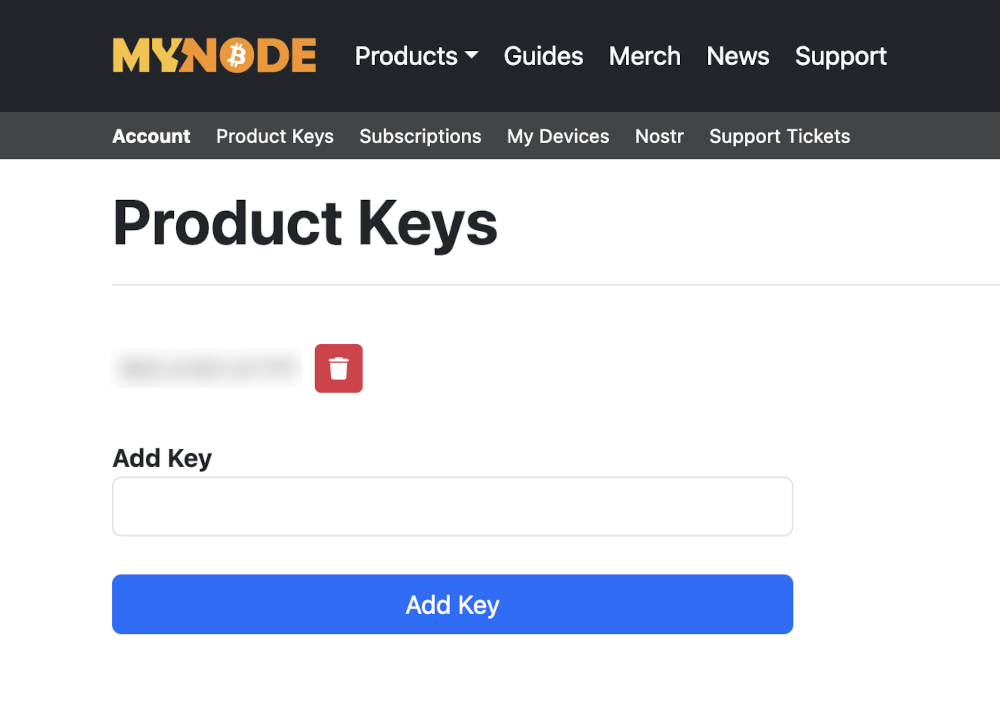
Note: Your product key may be automatically imported into your account if your registered email address matches the email addres used when placing your order.
# Open My Devices to get Access Token
After your Product Key has been added, click the "My Devices" link in the navigation bar at the top of the screen. This will take you to a page with a list of devices, which includes an Access Token for each product key linked to your account.
Note: If you see an error or warning on this page about an expired subscription, you can get more information on the Subscriptions page. A link it available in the nav bar at the top of the screen.
The page with one product key associated with your account will look similar to this.
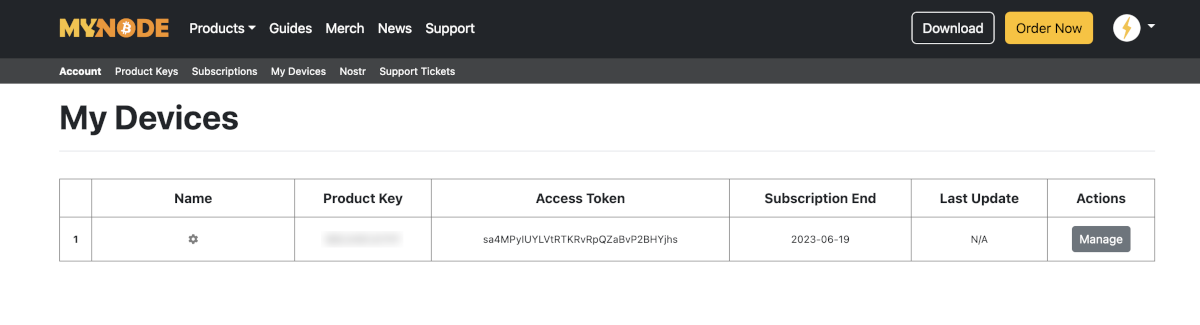
This is showing "N/A" for the Last Update because the token has not been used on a device yet. After configuring the Access Token on your device, the field will update to indicate your device is connected with Premium+.
# Paste Access Token in Device
Now, copy your Access Token and navigate to the main Premium+ page on your node. The link is available in the Networking section on the home page.
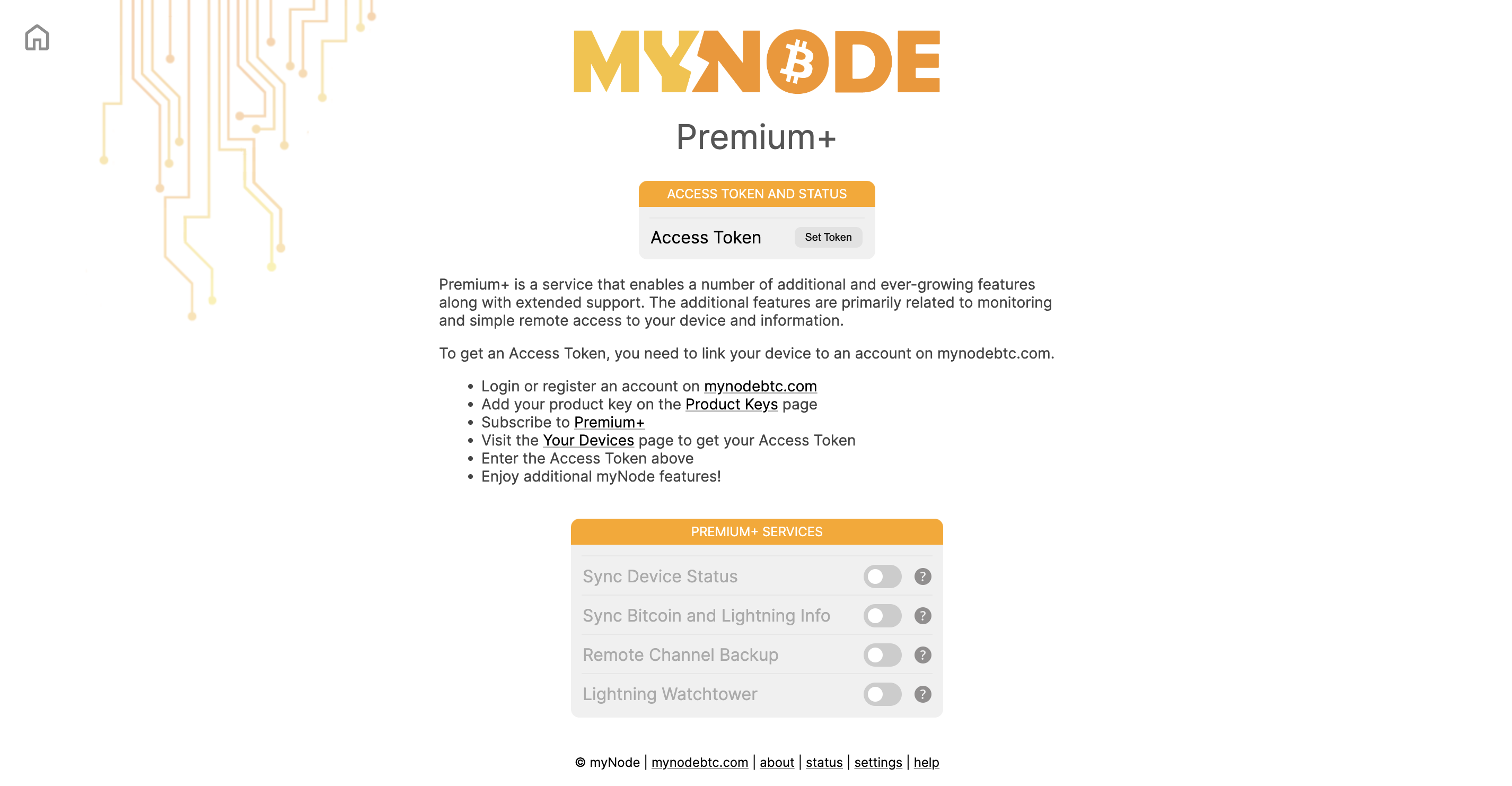
After opening the page, click the Set Token button, paste your Access Token into the field and click Save.
Now, your device will connect to mynodebtc.com to enable the Premium+ features, like remote SCB backup!
To better control what you want to be accessible via mynodebtc.com, you can individually toggle each feature and once they token was saved, each feature toggle because enabled.
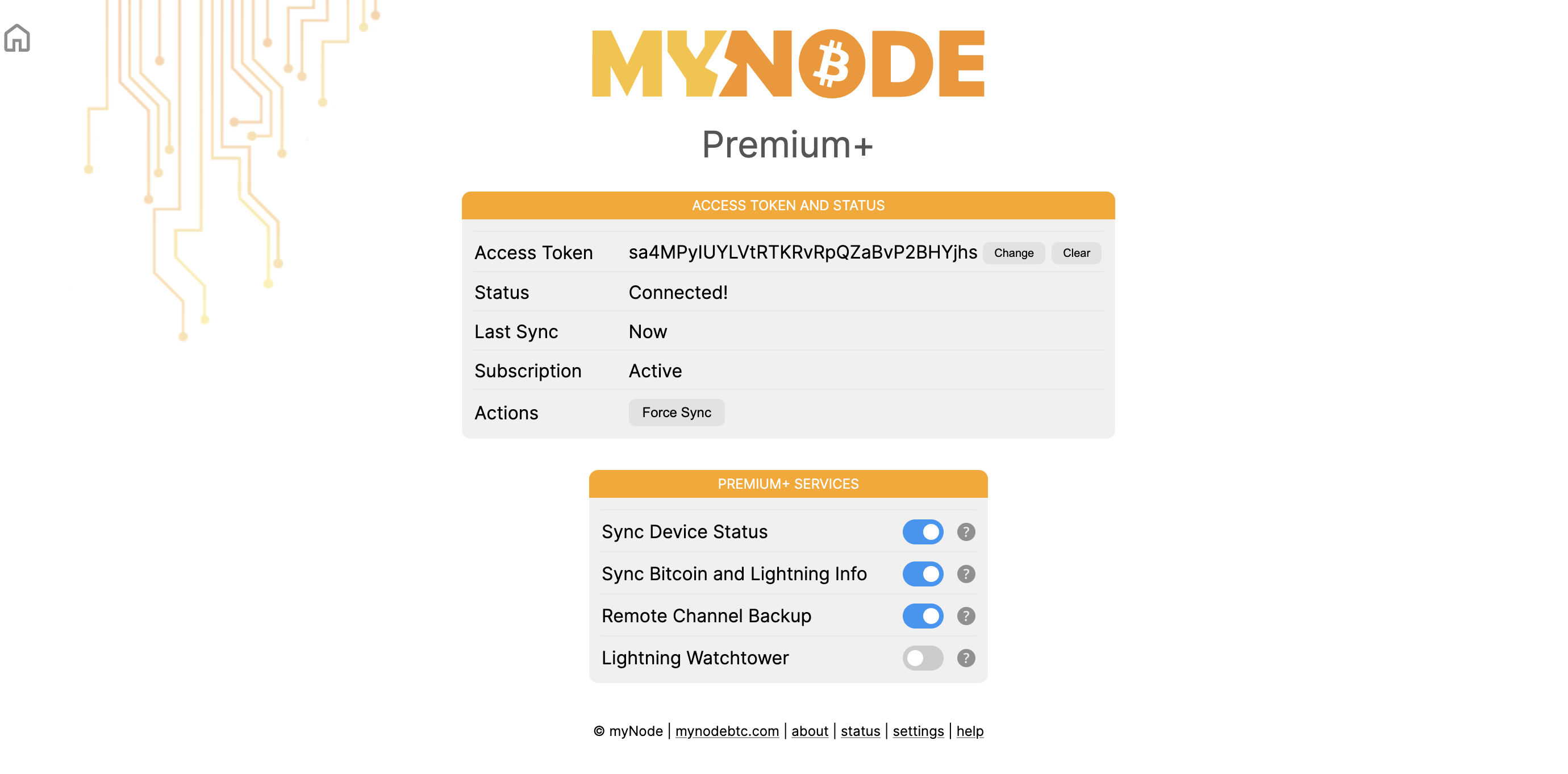
To enable a feature, click the toggle next to the feature you want to enable and click Save. An info icon is also available next to each feature to better explain it. More info is also available here, on the Guides website.
Finally, now that you are connected and have enabled any features you are interested in, go back to mynodebtc.com. On the "My Devices" page, click the Manage in the row with the access token you used.
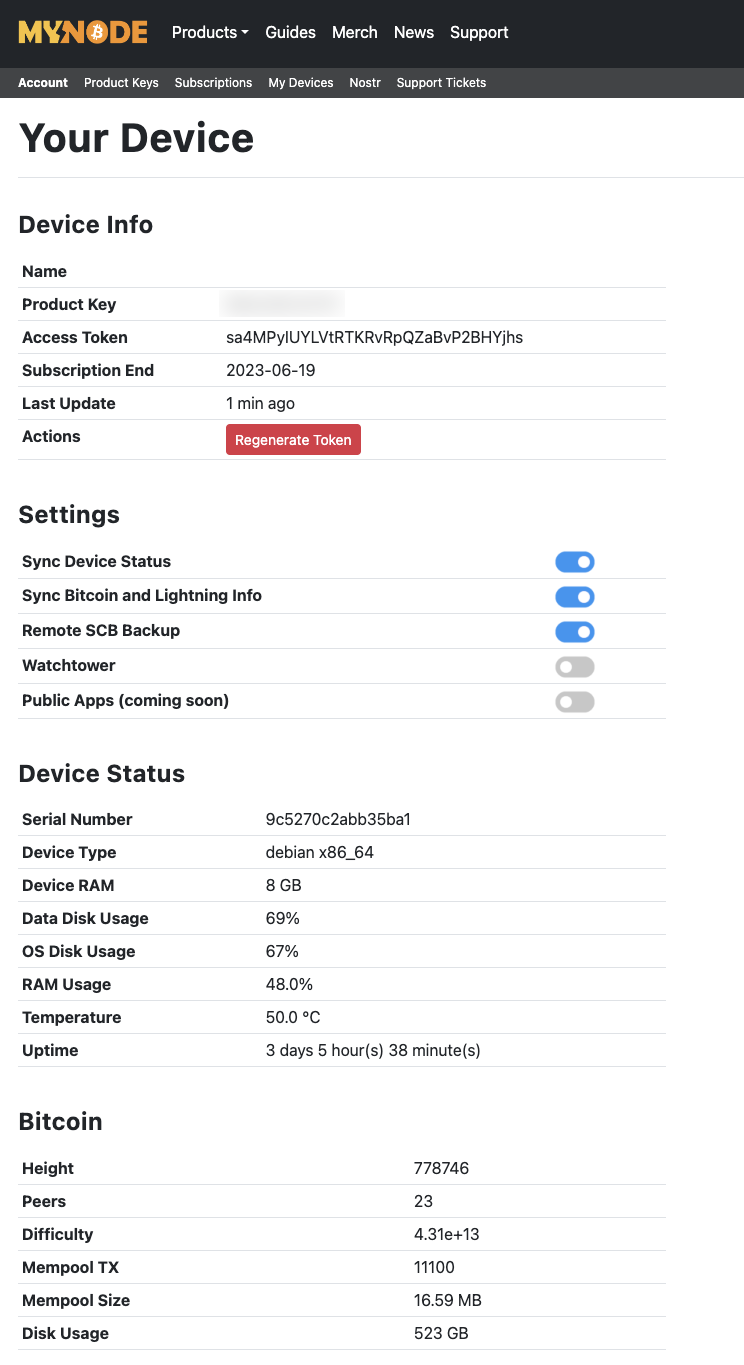
You will now see info about your device! Depending on what was enabled, you may have info about your node status, channel status, peer info, application status info, and a link to download your SCB file! Over time, the features and functionality available in Premium+ will continue to grow!
